Personally, I had way too much love for Chrome back in the day. It’s simple to use and just works. There was(is) no other worthy competitor to its popularity. Get a new laptop, use Microsoft Edge or Firefox to download Chrome and life moves on.
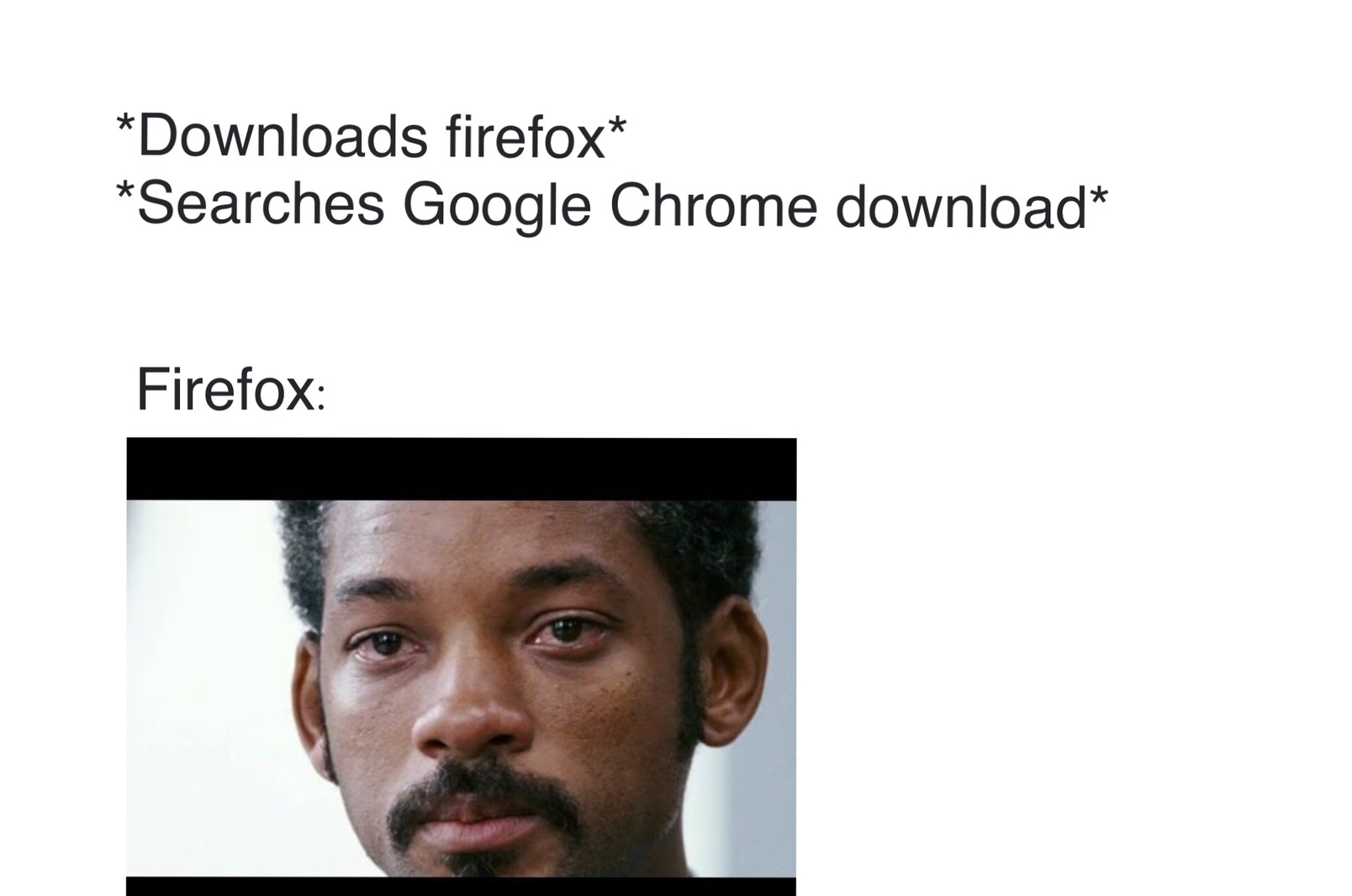
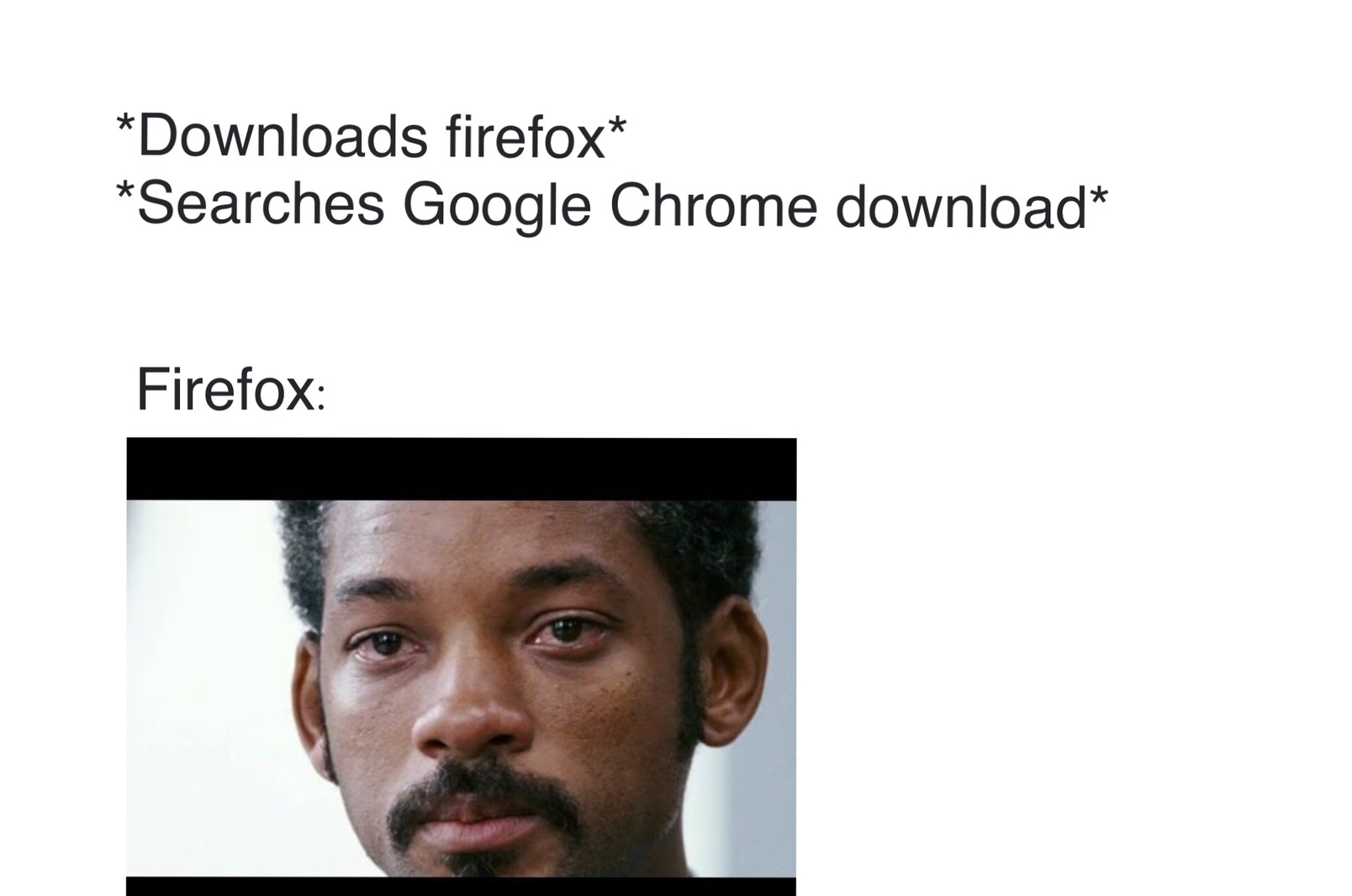
However, for those who may not know, Chrome has been known to take up a lot of your computer’s heavy lifting. It’s proven to eat up a lot of RAM and run even without your knowledge.
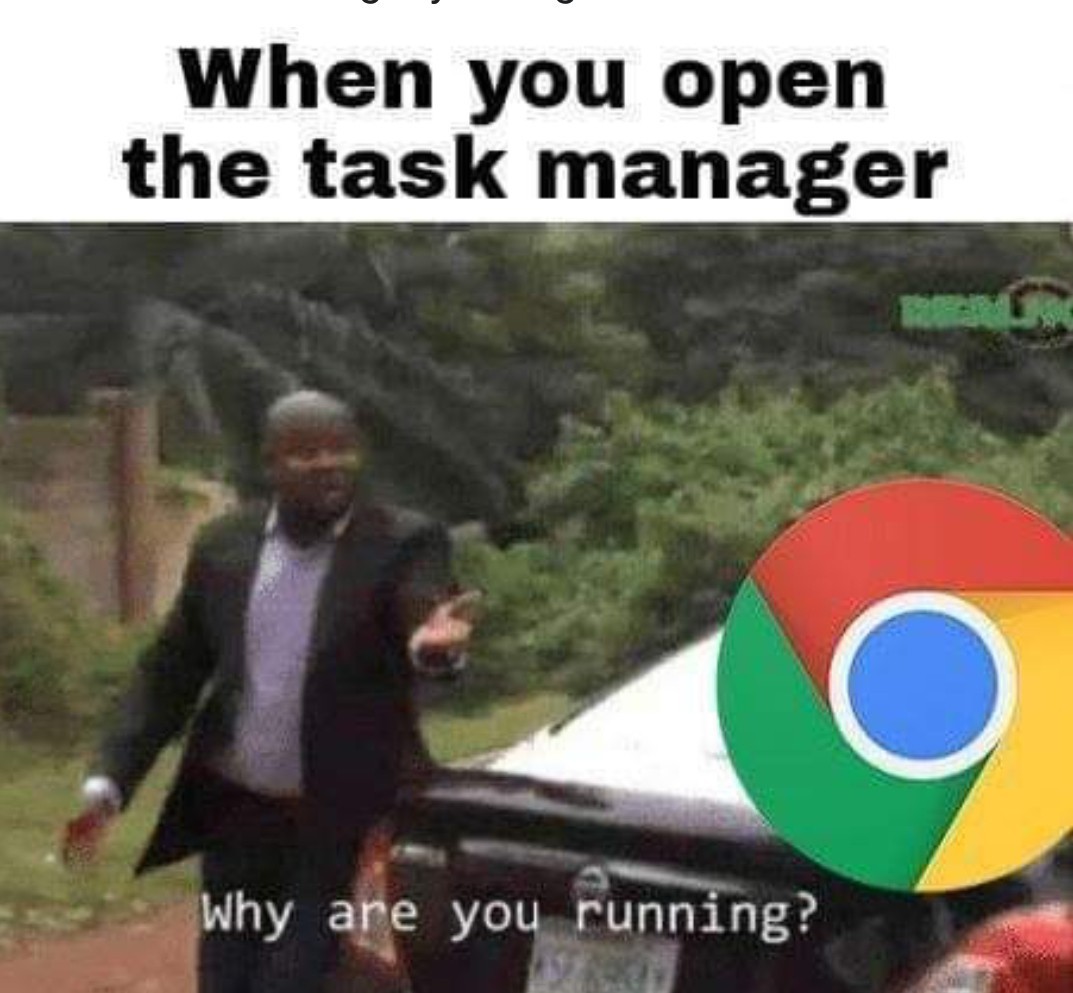
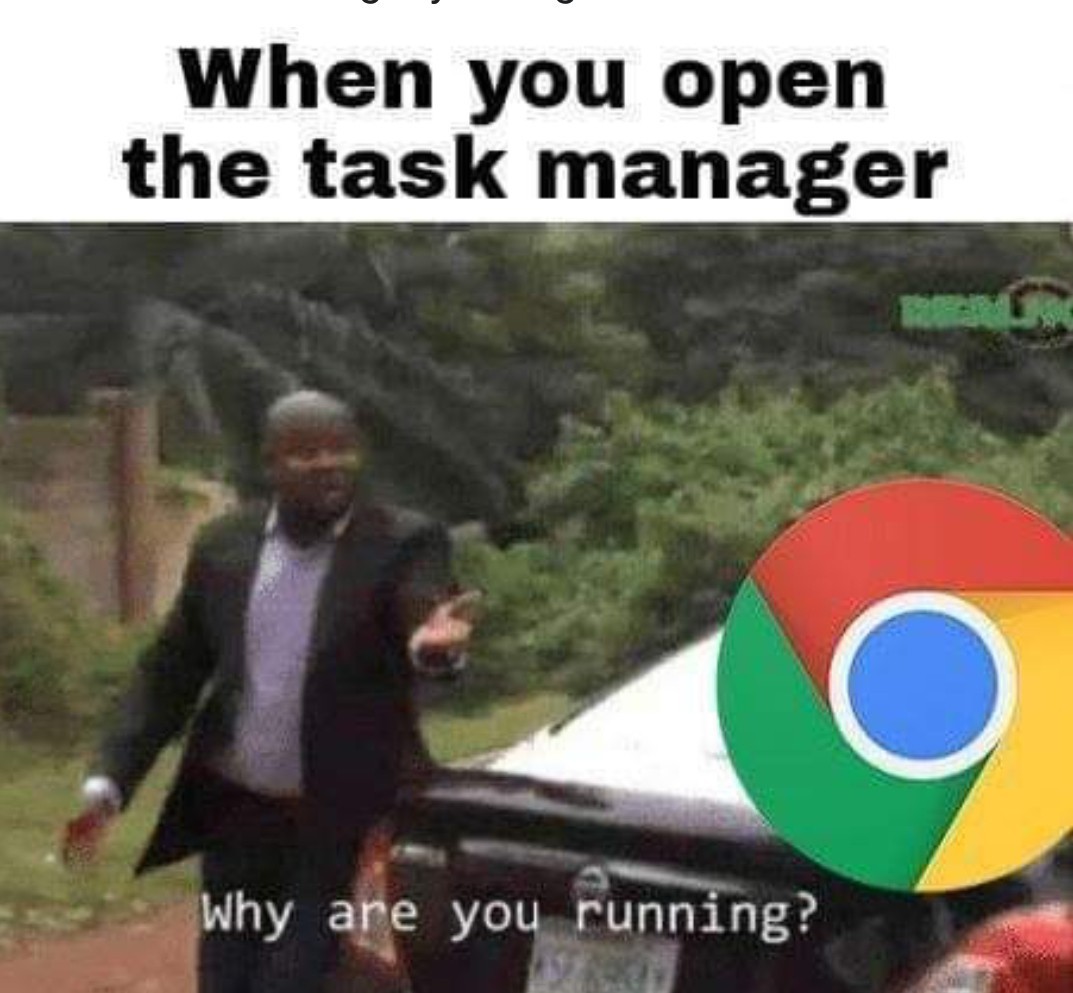
Notice that one time when your computer suddenly gets slow and it’s breathing dragon fire through it vents? That’s probably your browser of choice acting up.
RAM seems to be Chrome’s one and only means of survival and so here’s how to stop Chrome from slowing down your computer.
Putting Chrome on a Diet


Step 1: Stop Using Chrome
Chrome is the most popular browser in the market today but that does not mean it is the best one. We have quite a few that outperform Chrome as a whole. Best example, Microsoft Edge.
It’s the current browser I use and it works great, even on MacBooks. It uses Chromium, the same tech used on the other browser and It works faster and better saving up a lot of RAM for other tasks. Currently, Microsoft saves me at least one and a half hours of battery life a day
So take the step and delete it. But if you’re too attached…
Step 2: Uninstall Extensions
Don’t uninstall all of them. You can keep the ones you always use like an ad blocker or Grammarly but just take out the ones you barely use. Check out Grammarly Review for more information.
It makes a huge difference. Thank me later.
- Go to settings
- Extensions
- Delete the ones you don’t use anymore
Step 3: Stop Underlying Tasks
Every tab on Google Chrome is a task on its own for your computer’s RAM. The more RAM you have, the better for you. For those with less RAM, you can use the Task manager on the browser to clear off some of these tasks.
- Click the three dots on the top right of the browser
- Go to ‘More Tools’ then ‘task manager’
- Here you can shut down any of the heavy tasks being performed.
Step 4: Limit Browser-based Video chats
During tests, Google Meets takes at least 1GB of RAM, no matter the browser. So it’s about time you downloaded the Zoom or House Party apps and use those instead.
Tell us if these tips work for you. They should be able to make you computer faster, cooler and quieter.






I’ve opted to switch to edge for a while then I’ve uninstalled extensions on chrome and also bookmarks from as long as 2011.